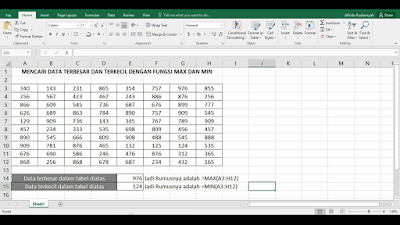 |
| Fungsi MAX Dan MIN Pada MIcrosoft Excel |
Purapedia - Halo apa kabar kalian semua, semoga sehat selalu dimanapun kalian berada dan selalu mendapatkan kebahagian di dalam hidup kalian. Selamat datang kembali di sebuah blog sederhana yang mudah-mudahan bisa memberikan hal yang kalian butuhkan dan bermanfaat untuk semua yang berkunjung ke blog Purapedia ini.
Kali ini saya akan kembali lagi untuk sedikit menjelaskan tentang salah satu fungsi atau yang biasa di bilang rumus pada Microsoft Excel. Saya akan menjelasan secara mudah agar kalan semua bisa mengerti dan memahami penjelasaan yang saya berikan dibawah ini.
Fungsi atau rumus yang akan jelaskan secara singkat ini sering sekali digunakan oleh masyarakat baik itu dalam sekolah, perkantoran, atau di dalam bisnis usaha masyarakat luas. Fungsi Microsoft Excel yang akan kita bahas kali ini adalah fungsi MAX dan MIN.
Pada pembahasan kali ini saya memberi tahu bagaimana cara menggunakan fungsi MAX pada Microsoft Excel untuk mencari nilai tertinggi dan fungsi MIN pada Microsoft Excel untuk mencari nilai terendah dari suatu range data.
Fungsi MAX pada Microsoft Excel berguna untuk menghasilkan data numerik dengan nilai maximum yang terdapat dalam suatu range data. Cara penulisannya bisa kalian lihat dibawah ini.
=MAX(number1, number2, ...)
Yang dimaksud dari number1 dan number2 diatas adalah 1 hingga 30 bilangan yang akan dihitung mana yang terbesar.
Selanjutnya adalah fungsi MIN pada Microsoft Excel berguna untuk menghasilkan nilai data numerik terkecil yang terdapat dalam suatu range. Dibawah ini adalah cara penulisan dari fungsi MIN.
=MIN(number1, number2, ...)
Yang dimaksud dari number1 dan number2 pada rumus diatas adalah 1 hingga 30 bilangan yang akan dihitung mana yang terkecil.
Pertama-tama akan lebih baik kalian melihat gambar postingan ini diatas agar kalian bisa lebih memahami pembahasan kita tentang fingsi MAX dan MIN. Worksheet yang terdapat pada gambar di atas bisa kalian gunakan untuk menggunakan fungsi yang kita bahas ini atau kalian bisa menggunakan worksheet kalian sendiri.
Sekarang kita mulai dengan menggunakan fungsi MAX untuk mencari data terbesar dari worksheet yang berada di dalam gambar di atas. Kalian bisa melihat rumusnya dibawah ini.
=MAX(A3:H12)
Jika kalian sudah berhasil menemukan hasil data terbesar dari worksheet pada gambar di atas atau pada worksheet kalian. Mari kita lanjut mencari data terkecil dengan menggunkan fungsi MIN. Rumus dari fungsi MIN bisa kalian lihat dibawah ini.
=MIN(A3:H12)
Saya anggap kalian juga sudah berhasil menemukan data terkecil dari worksheet pada gambar diatas atau pada worksheet kalian sendiri. Jika kalian lihat rumus dari fungsi MAX dan MIN tidaklah begitu sulit untuk kalian semua ingat.
Dengan pembahasan singkat tentang MAX dan MIN pada Microsoft Excel kali ini bisa berguna untuk kalian yang saat ini memang sedang belajar tentang Microsoft Excel atau kalian yang ingin gunakan di dalam pekerjaan kalian di kantor masing-masing.
Saya akan mengakhiri postingan ini dengan mengucapkan banyak terima kasih kepada kalian semua yang telah bersedia berkunjung ke blog sederhana ini. Untuk kalian yang sudah sering berkunjung ke blog ini saya ucapkan banyak terima kasih juga karena tetap percaya kepada blog sederhana ini.
Mohan maaf jika ada salah kata maupun ada penjelasaan diatas yang kalian mingkin kurang mengerti. Sampai jumpa lagi di postingan-postingan berikutnya.
Comments
Post a Comment