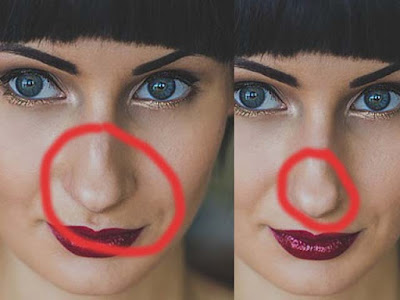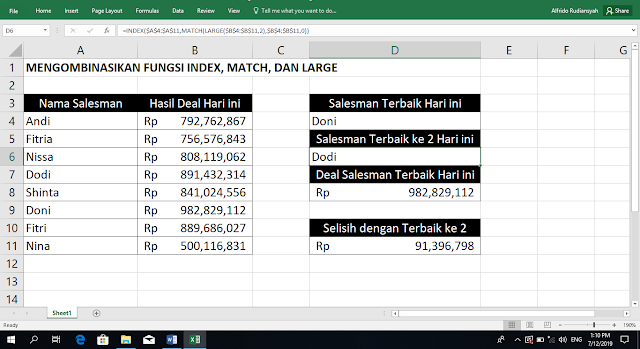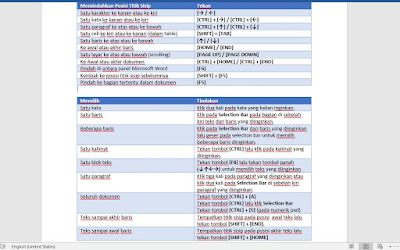Mahir Dalam Navigasi Dan Editing Teks Pada Microsoft Word Part II
Purapedia - Jika sebelumnya kalian sudah membaca Mahir Dalam Navigasi Dan Editing Teks Pada Microsoft Word Part I. Sekarang saya akan melanjutkan part II, untuk kalian semua. Tidak usah lama-lama, kalian bisa baca secara perlahan-lahan artikel tentang Mahir Dalam Navigasi Dan Editing Teks Pada Microsoft Word Part II dibawah ini.
Memindah Teks Dengan Spike
Memindahkan teks bukan hanya dengan perintah Cut dan Paste ke dalam sebuah clipboard, mulai dari Microsoft Word 2007 kalian dapat memotong teks ke dalam Spike dan menyisipkan kembali pada lokasi lain. Tapi ingat, ini berbeda dengan Clipboard yang hanya bisa membuat kalian memotong suatu item pada suatu waktu. Untuk caranya kalian bisa melihat dibawah ini.
Memindah Teks Dengan Spike
Memindahkan teks bukan hanya dengan perintah Cut dan Paste ke dalam sebuah clipboard, mulai dari Microsoft Word 2007 kalian dapat memotong teks ke dalam Spike dan menyisipkan kembali pada lokasi lain. Tapi ingat, ini berbeda dengan Clipboard yang hanya bisa membuat kalian memotong suatu item pada suatu waktu. Untuk caranya kalian bisa melihat dibawah ini.
Cara
|
Tips
|
1.
Soroti teks yang
kalian ingin pindahkan
|
|
2.
Untuk dapat menyalin
teks lain yang akan kalian pindahkan dan tekan tombol [CTRL]+[F3]
|
|
3.
Kalian lanjutkan
dengan menyoroti teks lain yang akan kalian pindahkan dan tekan tombol [CTRL]+[F3]
|
|
4.
Untuk dapat
menyisipkan teks dari Spike menuju lokasi baru, kalian tekan tombol pada
keyboard [CTRL]+[SHIFT]+[F3]
|
Jika dua kata telah kalian
pindahkan ke Spike, keduanya otomatis akan disisipkan pada lokasi baru
sebagai dua baris teks yang berbeda.
|
Menyisipkan Teks Atau Objek
Bukan hanya dengan memilih tab Home > Paste untuk dapat menyisipkan teks ataupun objek, kalian juga dapat menggunakan tombol INSERT untuk dapat melakukan hal yang serupa. Untuk mengetahui langkahnya, kalian bisa lihat pada table di bawah ini.
Cara
|
Tips
|
1.
Pilihlah File >
Options > Advanced.
|
|
2.
Pada kotak dialog
Word Options, di bagian bawah Cut, copy, dan Paste, kalian beri tanda centang
untuk Use Insert Key For Paste.
|
Kalian dapat menyisipkan
teks ataupun objek dengan menekan tombol INSERT pada Clipboard
|
3.
Kemudian Klik OK
untuk melanjutkan
|
Menyisipkan Teks Acak
Saat kalian merancang sebuah template untuk sebuah dokumen, kalian dapat menggunakan fungsi rand() dan lorem() untuk melihat bagaimana template itu akan terlihat dengan teks di dalamnya. Untuk lebih lengkapnya kalian bisa melihat caranya dibawah ini.
Saat kalian menggunakan fungsi rand() dan lorem(), pastikan opsi Replace text as you type diaktifkan dengan memilih tab File > Options > Proofing > Autocorrect Options, lalu kalian berikan tanda centang untuk Replace text as you type. Seandainya opsi ini tidak dapat diaktifkan, fungsi rand() dan lorem() tidak dapat menghasilkan teks acak yang kalian inginkan.
Cara
|
Keterangan
|
1.
Dalam posisi
paragraf di mana kalian ingin menyisipkan teks acak, kalian ketik =lorem()
|
Software Microsoft Word
akan menyisipkan tiga paragraf berisi teks latin secara default untuk kalian.
|
2.
Selanjutnya kalian
tekan tombol [ENTER] untuk melanjutkan.
|
Untuk kedua fungsi ini
memiliki kemiripan untuk menyisipkan teks acak, tapi ada juga perbedaan di
antara fungsi lorem() dan rand().
|
3.
Kemudian, pada
posisi paragraf lainnya yang ingin kalian sisipkan juga teks acak, kalian
ketik =rand().
|
Untuk fungsi rand(),
kalian dapat mengatur jumlah paragraf dan juga jumlah kalimatyang ingin
kalian sisipkan.
|
4.
Tekan tombol [ENTER]
untuk melanjutkan. Ketik =rand(2,1) dan kalian tekan [ENTER] yang akan
menghasilkan dua paragraf dengan satu kalimat teks disetiap paragrafnya.
|
Jika kalian mengetik
=rand(2) dan kalian tekan ENTER, kalian akan mendapatkan dua paragrafdangan
tiga kalimat teks pada setiap paragrafnya. Secara default, kalian dapat tiga
kalimat dalam tiap paragrafnya jika kalian tidak menulis angka kedua, yah.
|
Menyisipkan Isi Konten dari dokumen lain
Untuk dapat menyisipkan teks dapat kalian lakukan dengan cara yang mudah di Microsoft Word, tapi bagaimana jika kalian ingin menyisipkan seluruh isi dokumen lain menuju dokumen kalian? Untuk caranya kalian bisa ikuti langkanya berikut ini.
Cara
|
Keterangan
|
1.
Kalian
letakan titik sisip pada posisi di mana kalian ingin mengisi konten dari
dokumen yang lain.
|
|
2.
Lalu pilih
tab Insert > Object (grup text) > Text from File dan kalian pilih
dokumen yang diinginkan.
|
|
3.
Untuk dapat
menyisipkan hanya sebagian dari dokumen tersebut, kalian klik tombol Range,
di mana kalian telah menentukan dengan menggunakan fitur yang berama
Bookmark.
|
|
4.
Kemudian klik
Insert untuk dapat melanjutkan.
|
Teks yang disisipkan ke
dalam dokumen kalian tidak akan bisa diperbarui secara otomatis apabila ada
perubahan dalam dokumen yang asli.
|
Nah, itulah penjelasan tentang Mahir Dalam Navigasi Dan Editing Teks Pada Microsoft Word Part II. terima kasih telah berkunjung di sebuah blog yang sederhana ini.