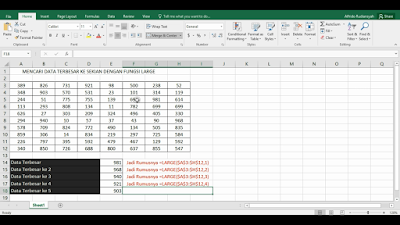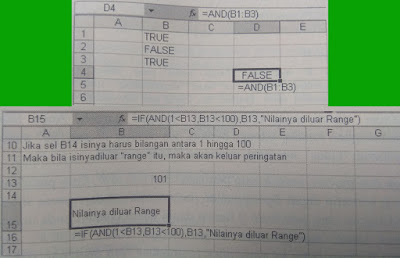|
| Memiliki Blog Berbasis Wordpress Self Hosting |
Purapedia - Wordpress adalah salah satu layanan CMS (Content Management System) yang paling banyak digunakan. Selain mudah, Wordpress dapat dikustom dengan leluasa oleh penggunanya. Banyaknya Plugins Powerfull inilah yang memanjakan penggunanya, serta desain themes baik dari Wordpress sendiri atau pihak ketiga yang beranekaragam membuat tampilan Wordpress mudah disesuaikan dengan keinginan.
Pengguna Blog Wordpress biasanya digunakan untuk Blog pribadi, Website perusahaan, Blog iklan (CMS), dan toko Online.
Berhubung Wordpress Self Hosting memerlukan domain untuk alamat website dan hosting untuk tempat penyimpanan file, maka hal pertama yang perlu dilakukan adalah melakukan pendaftaran domain dan hosting, dan langkah-langkahnya seperti ini:
1. Masuk ke dalam Web http:/royalwriter.net, lalu klik pada banner. Setelah itu, anda akan diarahkan ke salah satu layanan domain hosting.
2. Setelah anda klik pada gambar untuk pendaftaran domain, fokuskan pada kolom pengisian domain. Anda dapat pilih nama domain yang akan anda beli untuk satu tahun.
3. Anda dapat langsung menentukan nama domain yang anda pilih, isikan nama alamat domain yang ingin anda daftarkan. Anda dapat menggunakan nama domain dengan akhiran .com, .org, dan lainnya. Setelah menentukan nama domain, klik tombol "Beli Domain" untuk mengetahui ketersedian nama Domain yang anda pilih. Apakah bisa anda gunakan atau sudah dibeli oleh orang lain.
4. Setelah klik tombol Beli Domain, jika nama yang anda pilih belum ada yang menggunakan, maka anda dapat langsung memasukan pesanan anda ke dalam keranjang belanja, dengan tekan tombol "To Cart".
5. Anda akan mendapatkan konfirmasi total biaya untuk pembelian langganan Domain selama satu tahun. Untuk melanjutkan ke tahap berikutnya, Anda dapat klik pada tombol "Lanjutkan".
6. Pada tahap selanjutnya, anda dapat memilih paket hosting yang akan anda sewa selama satu tahun guna penyimpanan file web. Klik tombol pilih paket, dan akan ditampilkan bebrapa pilihan paket.
7. Pelajari paket yang ditampilkan, lalu setelah anda memutuskan pilihan, klik tombol Pilih. Biasanya banyak diskon yang ditampilkan di dalamnya, jika sedang ada paket diskon yang ditampilkan di dalamnya, jika sedang ada paket diskon, anda dapat memanfaatkan layanan tersebut.
8. Lalu pilih domain yang akan digunakan akan menggunakan hostingan yang baru dipesan. Pilih saja domain "Dari Shopping Cart", lalu tekan tombol tambahkan ke shopping Cart.
9. Jika sudah, pada proses berikutnya, anda akan mengisikan data diri sebagai kepemilikan akun di dalam layanan hosting yang baru anda daftarkan. Masukan informasi dari email, password untuk login, nama, dan lain-lain, lalu jika sudah tekan tombol Checkout.
10. Setelah klik tombol Checkout, maka akan ditampilkan pemberitahuan tentang pesanan order yang sudah anda lakukan. Cek pada email dahulu atau klik langsung pada pemberitahuan, maka nanti anda akan mendapatkan detail order yang harus anda bayarkan untuk berlangganan domain.
11. Segera setelah membayarkan melalui kontak rekening Bank layanan domain dan hosting, lakukan konfirmasi seperti penjelasan di dalam email yang telah anda terima, supaya domain dan hosting segera dapat digunakan.
Jika anda telah berhasil membeli domain dan hosting, anda dapat mengungguh/ upload Wordpress ke layanan Wordpress ke layanan hosting tempat anda mendaftarkan diri. NAmun terlebih dahulu, anda harus mempersiapkan database di dalam akun Cpanel Hosting milik anda. Untuk melakukan pengaturannya cukup mudah, berikut ini langkah-langkanya:
1. Anda perlu mengakses Cpanel website, Biasanya Cpanel, dapat diakses misalkan melalui http://namadomain(.com misalkan)/Cpanel atau http://cpanel.namadomain, lalu Login sesuai dengan username dan password Cpanel yang anda terima melalui Email. (Catatan : Beberapa tampilan Cpanel yang dari layanan Web Hosting berbeda-beda, namun letak dan kelengkapan menu yang disediakan tidak jauh berbeda, jadi jangan bingung ketika nanti anda menggunakan layanan hosting yang berbeda.
2. Setelah berada di dalam Cpanel, Anda dapat klik/masuk ke dalam Menu Database dan pilih MySQL Database. Di dalam menu ini, anda akan mempersiapkan ruang untuk database Wordpress.
3. Buatlah nama database untuk media penyimpanan File Web. Setelah menuliskan nama database, klik tombol Create Database. Setelah database terbentuk, klik Go back untuk kembali ke halaman pengaturan Database.
4. Kemudian jika Database sudah jadi, anda dapat membuat user Database. Pada Add a New User, masukan user lalu buat password yang mudah anda ingat. Jika sudah, klik Create User untuk membuat User Database.
5. Jika User Database telah terbentuk, klik tombol Go Back untuk kembali ke pengaturan sebelumnya.
6. Selanjutnya, anda dapat memasukan User dan Database yang telah anda buat sebelumnya, lalu tekan tmbol Add.
7. Akan ditampilkan manajemen Privileges. Checklist semua pilihan dangan memilih All Privileges, lalu tekan tombol Make Chages untuk mengaktifkan Privileges yang telah dipilih.
8. Setelah klik Make Chages, maka akan ditampilkan konfirmasi berhasilnya mengaktifkan Priviliges di dalam Database. Langkah ini langkah terakhir dalam membuat database di Cpanel. Klik Go Back untuk kembali ke dalam pengaturan database. Anda dapat melihat hasil pembuatan database, usernya, dan pengaktifan Privileges.
Jika sudah berhasil membuat database, anda dapat mempersiapkan File CMS Wordpress untuk diunggah ke dalam hosting yang pernah anda beli/sewa.
1. Siapkan dahulu file wordpress yang akan anda upload. Unduh file WP dari website Wordpress.org, klik link download wordpress, lalu akan muncul halaman baru untuk melakukan proses download file berupa ZIP, atau TAR.
2. Ekstrak file kompresi Wordpress tersebut untuk membuka isi di dalamnya.
3. Masuk ke dalam isi folder Wordpress, lalu edit bagian wp-config-sample menjadi wp-config. Buka file tersebut misalkan menggunakan notepad atau aplikasi untuk editing kode program lainnya.
4. Di dalam file wp-config, ubah bagian database sesuai nama database, user database, dan password yang baru saja anda buat di dalam Cpanel. Untuk DB_Host biarkan tetap dengan "localhost". Jika sudah mengisikan tutup dan simpan hasil perubahannya.
5. Jika sudah melakukan editing pada wp-config, langkah selanjutnya adalah mempersiapkan Filezilla, yaitu aplikasi yang digunakan untuk membantu transfer file dari Offline ke hosting online. (Instalasi Filezilla dijelaskan di dalam halaman lampiran).
6. Untuk dapat mengakses FTP Filezilla, anda perlu koneksi internet dan memasukan akun FTP yang ada di email konfirmasi hosting milik anda. Lalu masukan Host/mesin dengan nama domain, lalu nama pengguna masukan user FTP, kata kunci atau password, dan bagian Port isikan dengan angka 21. Setelah itu, klik tombol koneksi cepat untuk melakukan koneksi.
7. Setelah terjadi koneksi, maka akan ditampilkan dua buah bilah halaman kiri dan kanan. Sebelah kiri adalah bagian Offline komputer pengguna., sedangkan bagian kanan adalah hosting Online yang telah anda sewa. Cari file wordpress di bagian bilah kiri, lalu bagian kanan pastikan pada posisi folder Public_html. Jika di dalam folder Public_html masih ada file index.html, hapus file tersebut, dengan cara klik kanan pilih delete.
8. Seleksi semua file Wordpress yang telah anda siapkan, lalu klik kanan pilih Upload. Maka akan terjadi proses pemindahan file dari dalam komputer ke hosting Online.
9. Jika ada file yang dikirim gagal, anda dapat masuk ke dalam pilihan "pengiriman yang gagal", klik kanan pada file tersebut lalu pilih Ulangi dan antri ulang berkas yang terpilih. Maka file tersebut akan kembali ditransfer.
10. Jika berkas atau file yang ditransfer telah habis (nol) dan sudah berpindah semua, maka Wordpress anda kini telah masuk semuake dalam hosting. Setelah itu, anda dapat menginstal wordpress secara Online.
Jika file Wordpress telah ditransfer semua ke dalam Hosting. Langkah terakhir dalam pembuatan Website berbasis Wordpress self hosting yaitu mengaktifkannya melalui Browser. Untuk langkah-langkanya adalah sebagai berikut ini:
1. Bukalah alamat domain yang anda beli di dalam browser, setelah anda buka, akan ada proses untuk instalasi Wordpress. Pilih bahasa misalkan English, lalu tekan Continue.
2. Pada halaman berikutnya, anda diharuskan memasukan Site title, username, dan password yang digunakan untuk Login ke dalam akun Wordpress ketika akan melakukan pengaturan di dalam wordpress. Jika sudah klik tombol instal Wordpress.
3. Kemudian akan muncul halaman konfirmasi keberhasilaninstalasi Wordpress ke dalam hosting. Anda perlu Login untuk dapat masuk ke dalam dasbor Wordpress. Pastikan anda mengingat username dan password Wordpress yang akan anda gunakan untuk Login.
4. Ketika selesai Login, anda dapat melakukan pengaturan di dalam dasbor Wordpress tersebut.
Untuk membuat Posting Blog menggunakan Wordpress, berikut ini langkah-langkanya :
1. Pada halama Dasbor Wordpress, masuk ke dalam Menu Post dan pilih Add New.
2. Setelah itu akan ditampilkan halaman untuk menuliskan Posting Blog. Anda dapat memulai dengan menuliskan judul Blog dan menuliskan isi Posting.
3. Jika telah mengisikan teks, anda dapat memasukan gambar, video, atau musik ke dalam Blog. Anda klik Add Media, dan akan ditampilkan jendela untuk memasukan Media. Klik Tab Upload, Files, dan pilih Select Files.
4. Ketika ditampilkan jendela untuk memasukan file. Anda dapat pilih file yang akan anda masukan. Pada contoh ini adalah memasukan gambar. Pilih gambar lalu tekan tombol Open.
5. Setelah itu, gambar yang dimasukan tadi akan ditampilkan bersama dengan file lain di media library, pilih gambar tersebut lalu tekan tombol Insert Into Post.
6. Jika gambar sudah masuk ke dalam posting ke Blog, anda dapat mengatur tampilan gambar tersebut. Klik pada ikon pensil dan akan ditampilkan pengaturan gambar, misalkan caption, posisi gambar, ukuran gambar, dan lain-lain.
7. Jika setelah selesai mengedit gambar, klik tombol update. Maka gambar akan tampil sesuai pengaturan yang sudah anda lakukan.
8. Selesai mengatur gambar, anda dapat menambahkan categories yang berfungsi untuk mengelompokkan Posting Blog sesuai tema tertentu. Pada Menu Categories dapat anda klik add new Category kemudian ketikkan kategori yang anda kehendaki, lalu diikuti dengan tekan Enter.
9. Tambahkan juga Tag, yang fungsinya sama seperti kategori. Masuk pada pengaturan Tag lalu ketikan Tag yang dikehendaki lalu tekan tombol Add.
10. Jika semua pengaturan sudah anda lakukan, anda dapat langsung mempublikasikan Posting Blog tersebut. Klik tombol Publish untuk melakukan publikasi Blog. Hasilnya Anda dapat melihat pada tampilan Blog Wordpress milik anda, akan ditampilkan Posting Blog yang baru saja anda buat.
Itulah cara untuk memiliki Blog dengan Wordpress. Purapedia juga memberikan cara
Bikin Blog Gratis Dengan Blogger. Baiklah semoga artikel postingan ini membantu anda semua yang ingin membuat blog pribadi. Terimah kasih telah berkunjung ke Blog sederhana ini.