Purapedia - Halo selamat datang kembali di sebuah blog yang sederhana ini. Pada kesempatan kali ini saya akan memberikan sedikit tutorial bagaimana cara membuat objek persegi dan juga lingkaran yang baik dan benar di software CorelDraw.
Untuk dapat membuat objek kotak ataupun persegi, CorelDraw memiliki dua tool yang bisa kalian gunakan yaitu Rectangle tool dan juga 3~Point Rectangle tool. Perbedaan dari kedua tool ini terletak pada cara penggunaannya saja, dimana Rectangle tool hanya menggunakan metode klik dan drag. Sementara itu 3- Point Rectangle tool dimulai dengan membuat garis lurus terlebih dahulu baru kalian tarik ke arah samping sehingga garis tersebut membentuk sebuah kotak atau persegi. Untuk langkah-langkah pembuatan objek kotak atau persegi dapat kalian ikuti seperti dibawah ini:
- Mulailah dengan mengaktifkan Rectangle tool yang berada di Toolbox.
- Kemudian arahkan kursor pada dokumen kemudian klik dan drag sehingga akan terbentuk objek kotak atau persegi yang kalian inginkan.
Sedangkan untuk mernbuat objek kotak dengan menggunakan 3-Point Rectangle tool, pastikan kalian telah mengaktifkan ikon tool tersebut dari Toolbox yang berada disamping kiri pada tampilan CorelDraw. Selanjutnya kalian arahkan kursor ke dokumen kemudian klik dan drag ke bawah sehingga mernbentuk garis lurus kemudian tarik ke arah samping kanan atau klik dan drag ke samping sehingga mernbentuk garis lurus kemudian tarik ke arah bawah hingga membentuk sebuah kotak atau persegi seperti yang kalian inginkan.
Sekarang kita lanjut untuk membuat objek lingkaran, seperti halnya pembuatan objek kotak atau persegi, untuk rnembuat objek lingkaran juga dapat dilakukan dengan dua tool yakni Ellipse tool dan
3-Point Ellipse tool. Menggunaannya tidak jauh berbeda dengan membuat kotak seperti langkah diatas. Langkah-langkahnya bisa kalian ikuti seperti dibawah ini:
- Yang pertama aktifkan ikon Ellipse tool yang berada pada ToolBox.
- Setelah itu kalian arahkan kursor pada dokumen, kemudian klik dan drag tool tersebut hingga membentuk objek lingkaran maupun bebentuk oval.
Jika kalian sudah mengerti sekarang kita aktifkan 3-Point Ellipse tool dari Toolbox untuk menggunakan tool ini untuk membuat lingkaran. Jika sudah aktif kalian klik pada dokumen lalu drag sampai membentuk garis lurus kemudian lepaskan pointer dan tarik ke bawah sampai membentuk lingkaran atau oval yang kalian inginkan.
Itulah cara membuat objek persegi ataupun bulat secara mudah dan juga benar. Jika kalian masih kurang jelas kalian bisa melihat video tutorialnya dengan klik link berikut Tutorial Membuat Objek Persegi dan Lingkaran di CorelDraw. Dan saya ucapakan terima kasih telah berkunjung dan semoga artikel ini bermanfaat untuk kalian semua.
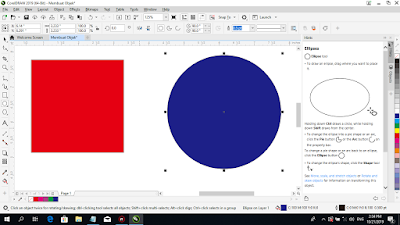
Comments
Post a Comment