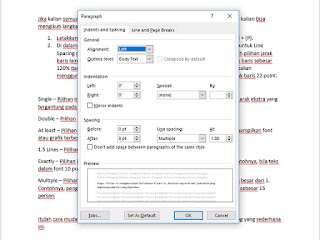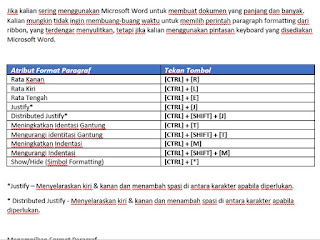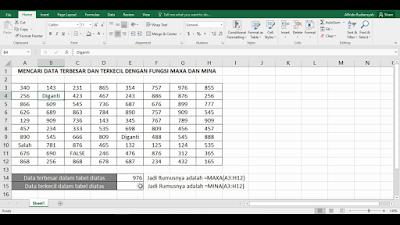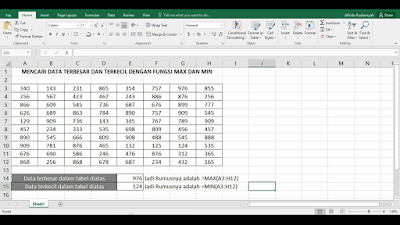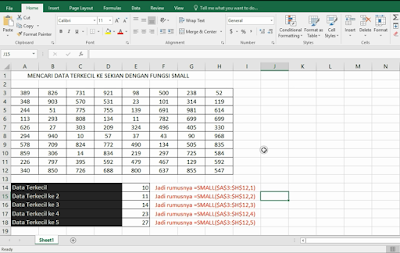Purapedia – Photoshop CC bisa dibilang menjadi rilisan terbaik dari Adobe dengan menawarkan fitur-fitur menarik dan baru, tetapi tidak semua pengguna puas dengan kecepatannya. Kalian bisa mempercepat dari kinerja Photoshop dengan berbagai tweaks dan trik seperti yang akan saya tunjukan dibawah ini.
Lihat Indikator Efficiency Kalian
Pada bagian bawah jendela file gambar yang terbuka, kalian dapat melihat status Efficiency pada status bar, jika nilai ini kurang dari angka 100% itu berarti Photosho sedang dalam penggunaan Scratch Disk (hard drive) untuk memori dan Photoshop akan mulai berjalan lebih lambat. Kalian dapat mengatasi ini dengan menambahkan lebih banyak memori RAM atau kalian membuka file gambar yang lebih sedikit.
Tutup File Gambar Yang Tidak Lagi Diperlukan
Tutup semua file gambar yang sudah tidak perlu kalian gunakan lagi. Setiap file yang terbuka akan menggunakan sejumlah besar memori. Jika kalian membuka terlalu banyak file gambar, maka pesan error “out of RAM” akan ditampilkan, sehingga Photoshop akan berjalan dengan sangat lambat atau lemot. Kalian harus ingat untuk selalu menutup semua file gambar yang sudah tidak diperlukan lagi untuk proyek yang sedang kalian kerjakan.
Mengurangi Resolusi Pada Gambar
Jika kalian bekerja dengan gambar yang memiliki resolusi tinggi akan menghabiskan lebih banyak RAM. Resolusi gambar yang lebih tinggi tidak selalu memiliki kualitas gambar yang lebih baik, akan tetapi resolusi gambar yang lebih tinggi pasti akan mengakibatkan kinerja dan pencetakan di Photoshop berjalan lambat atau lemot.
Jika gambar kalian mempunyai resolusi yang lebih tinggi daripada resolusi printer kalian, maka kalian perlu untuk menguranginya terlebih dahulu. Untuk mengurangi resolusi gambar, pilih Image – Image Size kemudian dalam kotak dialog Image Size, kurangi nilai Resolution dan kalian klik OK.
Membebaskan Lebih Banyak RAM dengan Purge
Dalam fitur History yang telah disediakan oleh Adobe Photoshop selain memberikan manfaat tapi juga akan memakan lebih banyak memori. Jika kalian tidak menggunakannya, kalian dapat menggunakan perintah Edit > Purge untuk dapat membebaskan lebih banyak memori yang digunakan oleh perintah Undo, Clipboard, atau palet History. Pililah perintah Purge untuk membersihkan memori secara permanen dan juga perintah ini tidak bisa dikembalikan lagi.
Misalnya, jika kalian memilih Edit > Purge > Histories, maka Adobe Photoshop akan segera menghapus semua history perintah dari panel History. Jadi gunakan perintah Purge apabila jumlah informasi dalam memori sudah memperlambat kinerja Photoshop kalian
Meningkatkan Kecepatan Dalam Menggambar Ulang
Adobe Photoshop sudah menggunakan caching untuk mempercepat prose menggambar ulang dari sebuah gambar dengan tingkat resolusi yang tinggi. Dengan caching, Photoshop akan menggunakan versi gambar yang beresolusi rendah untuk memperbarui gambar dengan cepat pada layar saat kalian sedang bekerja. Pada opsi Cache Levels memungkinkan kalian untuk menyimpan satu hingga delapan tingkat cache.
Semakin banyak cache yang telah digunakan, menjadi semakin lambat gambar akan dibuka, tetapi performa Photoshop akan lebih cepat (responsive) saat kalian bekerja. Semakin sedikit cahce yang dimiliki, akan semakin cepat gambar dibuka, tapi untuk performa Photoshop kalian akan berjalan lebih lambat.
Pada nilai default untuk cache level adalah 4. Jika kalian menggunakan file yang relative kecil, contohnya 1 MP atau 1280 x 1024 piksel dengan banyak layer (lebih dari 50 layer), kalian perlu mengubah cache ke satu atau dua.
Caching secara otomatis akan dinonaktifkan apabila nilai cache level kalian ubah ke satu, ini akan memiliki arti hanya gambar yang tampil di layar yang akan di cache. Jika kalian menggunakan file yang lebih besar, contohnya 20 MP atau lebih, kalian perlu mengubah cache level ke nilai yang lebih tinggi dari empat. Nilai cache level yang lebih tinggi akan dapat meningkatkan kinerja dan akan mempercepat proses dalam menggambar ulang pada Adobe Photoshop.
Itulah cara meningkatkan performa Photoshop Part 1, kalian bisa melanjutkan ke
Cara meningkatkan performa Photoshop Part 2. Terima kasi telah berkunjung di sebuah blog yang sederhana ini.