Purapedia – Selamat datang kembali, Jika sebelumnya kalian sudah belajar tentang Cara Mudah Menata Halaman Di Microsoft Word. Selanjutnya saya akan memberikan pembelajaran tentang cara mengatur paragraph yang dapat membuat dokumen kalian menjadi terlihat bagus.
Mengatur Atribut Paragraf
Jika kalian sering menggunakan Microsoft Word untuk membuat dokumen yang panjang dan banyak. Kalian mungkin tidak ingin membuang-buang waktu untuk memilih perintah paragraph formatting dari ribbon, yang terdengar menyulitkan, tetapi jika kalian menggunakan pintasan keyboard yang disediakan Microsoft Word.
*Justify – Menyelaraskan kiri & kanan dan menambah spasi di antara karakter apabila diperlukan.
* Distributed Justify - Menyelaraskan kiri & kanan dan menambah spasi di antara karakter apabila diperlukan.
Menampilkan Format Paragraf
Untuk menampilkan format paragraph kalian bisa mengikuti langkah-langkahnya seperti dibawah ini.
Apabila kalian memilih teks yang lain atau memindahkan titik sisip, Microsoft Word akan menampilkan atribut format dari sebuah paragraph baru atau teks yang dipilih dalam panel secara real time.
Cara Mudah Dan Cepat Menyalin Format Paragraf
Ketika kalian sedang bekerja dengan dokumen, kalian mungkin ingin menggunakan format paragraph tertentu untuk paragraph yang lainnya. Kalian juga tidak perlu untuk membuka kotak dialog Paragraf dan membuat format paragraph dari awal. Kalian dapat menyalin format paragraph yang kalian inginkan dengan langkah-langkah yang mudah dan cepat dibawah ini.
Cara Mudah Mencari Format Paragraf
Microsoft Word memungkinkan kalian untuk menentukan bukan hanya teks, tetapi juga atribut format paragraph tertentu. Kalian bisa ikuti langkahnya berikut ini.
Mereset Format Paragraf Kembali Ke Default
Untuk dapat mereset format paragraph kembali ke default kalian pilih paragraf yang ingin kalian hapus formatnya lalu tekan tombol [CTRL] + [Q].
Mengatur Spasi Antara Paragraf
Jika kalian ingin mengatu Spasi antara paragraf, kalian bisa mengikuti langkah-langkah berikut ini.
Kalian juga bisa menampilkan kotak dialog paragraf dengan menekan [ALT]+[O]+[P] atau pilih tab Home lalu klik Paragraph Dialog Box Launcher pada grup Paragraph dan masukan nilai untuk Before dan After di bawah Spacing.
Itulah cara hebat mengatur paragraf pada Microsoft Word bagian pertama. Selanjutnya kalian bisa membaca Cara Terbaik Menata Paragraf Pada Microsoft Word Part II. Terima kasih telah berkunjung di sebuah blog yang sederhana ini.
Mengatur Atribut Paragraf
Jika kalian sering menggunakan Microsoft Word untuk membuat dokumen yang panjang dan banyak. Kalian mungkin tidak ingin membuang-buang waktu untuk memilih perintah paragraph formatting dari ribbon, yang terdengar menyulitkan, tetapi jika kalian menggunakan pintasan keyboard yang disediakan Microsoft Word.
Atribut Format
Paragraf
|
Tekan Tombol
|
Rata Kanan
|
[CTRL] + [R]
|
Rata Kiri
|
[CTRL] + [L]
|
Rata Tengah
|
[CTRL] + [E]
|
Justify*
|
[CTRL] + [J]
|
Distributed Justify*
|
[CTRL] + [SHIFT] + [J]
|
Meningkatkan Identasi Gantung
|
[CTRL] + [T]
|
Mengurangi identitasi Gantung
|
[CTRL] + [SHIFT] + [T]
|
Meningkatkan Indentasi
|
[CTRL] + [M]
|
Mengurangi Indentasi
|
[CTRL] + [SHIFT] + [M]
|
Show/Hide (Simbol Formatting)
|
[CTRL] + [*]
|
*Justify – Menyelaraskan kiri & kanan dan menambah spasi di antara karakter apabila diperlukan.
* Distributed Justify - Menyelaraskan kiri & kanan dan menambah spasi di antara karakter apabila diperlukan.
Menampilkan Format Paragraf
Untuk menampilkan format paragraph kalian bisa mengikuti langkah-langkahnya seperti dibawah ini.
- Kalian letakan titik sisip pada paragraph atau teks yang kalian inginkan.
- Tekan tombol [SHIFT] + [F1]. Jendela Reveal Formatting akan tampil dan menunjukan format yang diterapkan pada paragraph atau teks yang kalian pilih.
Apabila kalian memilih teks yang lain atau memindahkan titik sisip, Microsoft Word akan menampilkan atribut format dari sebuah paragraph baru atau teks yang dipilih dalam panel secara real time.
Cara Mudah Dan Cepat Menyalin Format Paragraf
Ketika kalian sedang bekerja dengan dokumen, kalian mungkin ingin menggunakan format paragraph tertentu untuk paragraph yang lainnya. Kalian juga tidak perlu untuk membuka kotak dialog Paragraf dan membuat format paragraph dari awal. Kalian dapat menyalin format paragraph yang kalian inginkan dengan langkah-langkah yang mudah dan cepat dibawah ini.
- Letakanlah titik sisip pada paragraph yang ingin kalian salin formatnya.
- Pilih tab Home dan klik ganda pada perintah Format Painter (grup Clipboard).
- Lalu kalian klik pada paragraf lain di mana format yang sama akan diterapkan.
- Lanjutkan klik pada paragraph lain di mana kalian juga ingin menerapkan format yang sama.
- Tekan tombol [ESC] apabila sudah selesai.
Cara Mudah Mencari Format Paragraf
Microsoft Word memungkinkan kalian untuk menentukan bukan hanya teks, tetapi juga atribut format paragraph tertentu. Kalian bisa ikuti langkahnya berikut ini.
- Untuk dapat mencari format paragraph, tekan tombol [CTRL] + [F].
- Di dalam kotak dialog Find And Replace, klik lah More.
- Lalu di bawah Find, klik panah bawah dari Format dan pilih paragraph.
- Di dalam kotak dialog Find Paragraph, pilih atribut paragraph yang ingin dicari dan klik OK.
- Klik Find Next untuk mencari paragraph berikutnya yang memiliki formatting paragraph yang sama.
Mereset Format Paragraf Kembali Ke Default
Untuk dapat mereset format paragraph kembali ke default kalian pilih paragraf yang ingin kalian hapus formatnya lalu tekan tombol [CTRL] + [Q].
Mengatur Spasi Antara Paragraf
Jika kalian ingin mengatu Spasi antara paragraf, kalian bisa mengikuti langkah-langkah berikut ini.
- Pertama kalian letakan titik sisip pada paragraph yang diingkinkan dan klik tab Page Layout.
- Di dalam grup Spacing, masukan nilai untuk Spacing Before dan nilai untuk Spacing After guna mengatur spasi antar paragraph dengan tepat
Kalian juga bisa menampilkan kotak dialog paragraf dengan menekan [ALT]+[O]+[P] atau pilih tab Home lalu klik Paragraph Dialog Box Launcher pada grup Paragraph dan masukan nilai untuk Before dan After di bawah Spacing.
Itulah cara hebat mengatur paragraf pada Microsoft Word bagian pertama. Selanjutnya kalian bisa membaca Cara Terbaik Menata Paragraf Pada Microsoft Word Part II. Terima kasih telah berkunjung di sebuah blog yang sederhana ini.
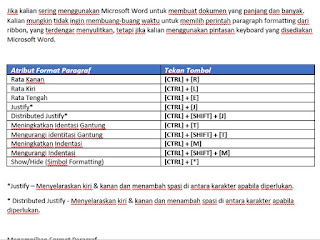
Comments
Post a Comment