Purapedia – Setelah kalian sudah membaca Cara Terbaik Menata Paragraf Pada Microsoft Word Part I dan Cara Terbaik Menata Paragraf Pada Microsoft Word Part II. Selanjutnya saya akan membahas cara terbaik menata paragraf pada Microsoft Word Part III atau yang terakhir. Silahkan simak dibawh ini.
Membuat Full Justification Tampil Lebih Rapi
Bila kalian ingin meratakan teks dalam paragraf ke kiri dan ke kanan (Full Justify), Microsoft Word akan memperlebarkan (stretch) setiap baris sehingga teks akan dimulai dan berakhir pada margin kiri dan kanan dengan menambahkan lebar spasi di antara kata-kata.
Kalian dapat membuat Full Justify tampil lebih baik dengan menggunakan WordPerfect, yang berguna unuk menambahkan atau mempersempit jarak antara huruf di seluruh baris. Langkahnya bisa kalian lihat di bawah ini.
Menyisipkan Hard Space
Hard space juga di kenal sebagai non-breaking space, berguna untuk mencegah pemenggalan kalimat tertentu ketika anda menambahkan spasi. Contohnya, ketika kalian menekan tombol [SPASI] di antara kata “Microsoft” dan “Word”, dari kata “Word” mungkin akan terletak di baris berikutnya.
Tekan [CTRL] + [SHIFT] + [SPACE] di antara kata Microsoft dan Word. Sebuah hard space yang tampil dengan bentuk simbol derajat akan disisipkan sehingga kata “Microsoft Word” tidak akan terpisah. Semua ini akan mencegah kata “Word” terpisah dari kata “Microsoft”, dangan menambahkan spasi (hard space) di antara dua kata tersebut dengan kalian tekan tombol [CTRL] + [SHIFT] + [SPACE] dan bukan [SPACE].
Cara Mudah Memindahkan Paragraf
Terkadang kalian mungkin ingin memindahkan satu atau dua paragraf di dalam dokumen kalian. Daripada kalian menggunakan cara Cut dan Paste, kalian dapat memindahkan paragraf dengan cara berikut ini.
Membuat Jarak Yang Sama Untuk Semua Baris Dalam Satu Paragraf
Jika kalian semua ingin membuat sebuah jarak untuk semua baris dalam satu paragraf, kalian bisa mengikuti langkah-langkahnya berikut ini.
Single – Pilihan ini mengakomodasi font terbesar di baris itu, ditambah sejumlah kecil jarak ekstra yang tergantung pada font yang digunakan.
Double – Pilihan ini adalah satu setengah kali jarak spasi tunggal.
At least – Pilihan ini menetapkan jarak baris minimum yang diperlukan agar dapat menampilkan font atau grafik terbesar pada baris tersebut.
1.5 Lines – Pilihan ini adalah satu setengah kali jarak spasi tunggal
Exactly – Pilihan ini menetapkan jarak spasi tetap, yang dinyatakan di dalam point. Contohnya, bila teks dalam font 10 point, kalian dapat menentukan 12 point sebagai jarak baris.
Multiple – Pilihan ini menetapkan jarak baris yang dapat dinyatakan dalam angka lebih besar dari 1. Contohnya, pengaturan jarak baris sebesar 1.15 berarti akan meningkatkan jarak baris sebesar 15 persen.
Itulah cara muda menata paragraf part III. Terima kasih telah berkunjung di sebuah blog yang sederhana ini. Semoga postingan dan pembelajaran hari ini berguna untuk kalian semua.
Membuat Full Justification Tampil Lebih Rapi
Bila kalian ingin meratakan teks dalam paragraf ke kiri dan ke kanan (Full Justify), Microsoft Word akan memperlebarkan (stretch) setiap baris sehingga teks akan dimulai dan berakhir pada margin kiri dan kanan dengan menambahkan lebar spasi di antara kata-kata.
Kalian dapat membuat Full Justify tampil lebih baik dengan menggunakan WordPerfect, yang berguna unuk menambahkan atau mempersempit jarak antara huruf di seluruh baris. Langkahnya bisa kalian lihat di bawah ini.
- Pilih tab File > Options > Advanced.
- Dalam kotak dialog Word Options, di bawah Compatibility options for, klik Layout Options lalu beri tanda centang untuk Do full Justification the way WordPerfect 6.x for windows does.
- Klik OK.
Menyisipkan Hard Space
Hard space juga di kenal sebagai non-breaking space, berguna untuk mencegah pemenggalan kalimat tertentu ketika anda menambahkan spasi. Contohnya, ketika kalian menekan tombol [SPASI] di antara kata “Microsoft” dan “Word”, dari kata “Word” mungkin akan terletak di baris berikutnya.
Tekan [CTRL] + [SHIFT] + [SPACE] di antara kata Microsoft dan Word. Sebuah hard space yang tampil dengan bentuk simbol derajat akan disisipkan sehingga kata “Microsoft Word” tidak akan terpisah. Semua ini akan mencegah kata “Word” terpisah dari kata “Microsoft”, dangan menambahkan spasi (hard space) di antara dua kata tersebut dengan kalian tekan tombol [CTRL] + [SHIFT] + [SPACE] dan bukan [SPACE].
Cara Mudah Memindahkan Paragraf
Terkadang kalian mungkin ingin memindahkan satu atau dua paragraf di dalam dokumen kalian. Daripada kalian menggunakan cara Cut dan Paste, kalian dapat memindahkan paragraf dengan cara berikut ini.
- Letakan titik sisip pada paragraf yang ingin kalian akan pindahkan.
- Lalu tekan [SHIFT] + [ALT] + [?] untuk memindahkan paragraf ke atas dari posisi dimana kalian berada. Untuk memindahkan paragraf ke bawah dari posisi kalian berada, tekan tombol [SHIFT] + [ALT] + [?].
Membuat Jarak Yang Sama Untuk Semua Baris Dalam Satu Paragraf
Jika kalian semua ingin membuat sebuah jarak untuk semua baris dalam satu paragraf, kalian bisa mengikuti langkah-langkahnya berikut ini.
- Letakkan titik sisip pada paragraf yang diinginkan dan tekan tombol [ALT] + [O] + [P].
- Di dalam kotak dialog Paragraph, klik tab Indent and Spacing, lalu pilih Exactly untuk Line Spacing dan masukan nilai untuk jarak baris tersebut. Kalian juga dapat memilih pilihan jarak baris lainnya berikut. Aturan praktis yang lebih baik adalah menggunakan jarak baris sebesar 120% dari font yang kalian gunakan dalam paragraf tersebut. Contohnya, jika kalian menggunakan 20-point Times Roman maka kalian harusnya menggunakan jarak baris 22 point.
Single – Pilihan ini mengakomodasi font terbesar di baris itu, ditambah sejumlah kecil jarak ekstra yang tergantung pada font yang digunakan.
Double – Pilihan ini adalah satu setengah kali jarak spasi tunggal.
At least – Pilihan ini menetapkan jarak baris minimum yang diperlukan agar dapat menampilkan font atau grafik terbesar pada baris tersebut.
1.5 Lines – Pilihan ini adalah satu setengah kali jarak spasi tunggal
Exactly – Pilihan ini menetapkan jarak spasi tetap, yang dinyatakan di dalam point. Contohnya, bila teks dalam font 10 point, kalian dapat menentukan 12 point sebagai jarak baris.
Multiple – Pilihan ini menetapkan jarak baris yang dapat dinyatakan dalam angka lebih besar dari 1. Contohnya, pengaturan jarak baris sebesar 1.15 berarti akan meningkatkan jarak baris sebesar 15 persen.
Itulah cara muda menata paragraf part III. Terima kasih telah berkunjung di sebuah blog yang sederhana ini. Semoga postingan dan pembelajaran hari ini berguna untuk kalian semua.
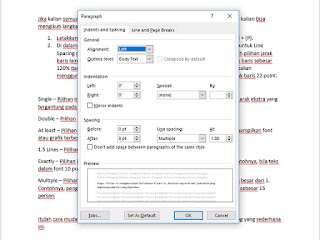
Comments
Post a Comment