Purapedia - Selamat datang kembali di sebuah blog yang sederhana yang selalu memberikan informasi yang semoga bisa bermanfaat untuk kalian semua. Kali ini saya akan memberikan tentang cara mahir dalam Navigasi dan Editing Teks pada Microsoft Word part I. Sekarang kalian dapat membuat proses menulis kalian menjadi lebih singkat dengan menggunakan berbagai pintasan keyboard yang telah diberikan oleh Microsoft Word dan Langsung saja kalian baca dibawah ini.
Memindahkan Titik Sisip
Memindahkan Posisi Titik Sisip
|
Tekan
|
Satu karakter ke kanan atau ke kiri
|
[→ / ←]
|
Satu kata ke kanan atau ke kiri
|
[CTRL] + [→] / [CTRL] + [←]
|
Satu paragraf ke atas atau ke bawah
|
[CTRL] + [↑] / [CTRL] + [↓]
|
Satu cell ke kiri atau ke kanan (dalam table)
|
[SHIFT] + [TAB]
|
Satu baris ke atas atau ke bawah
|
[↑] / [↓]
|
Ke awal atau akhir baris
|
[HOME] / [END]
|
Satu layar ke atas atau bawah (scrolling)
|
[PAGE UP] / [PAGE DOWN]
|
Ke Awal atau akhir dokumen
|
[CTRL] + [HOME] / [CTRL] + [END]
|
Pindah di antara panel Microsoft Word
|
[F6]
|
Kembali ke posisi titik sisip sebelumnya
|
[SHIFT] + [F5]
|
Pindah ke bagian tertentu dalam dokumen
|
[F5]
|
Memunculkan Karakter Non Cetak
Banyak karakter misalnya, tab, spasi, atau tanda paragraf yang biasa digunakan saat kalian menggunakan Microsoft Word untuk membuat dokumen tapi tidak tampil saat kalian mencetaknya. Untuk bisa mencetak karakter tersebut di dalam layar monitor kalian pilih TAB > Show/Hide grup paragraf atau kalian bisa gunakan pintasan keyboard dengan menekan tombol [CTRL] + [*].
Cara Memilih Dan Menyoroti Teks
Memilih
|
Tindakan
|
Satu kata
|
Klik dua kali pada kata yang kalian inginkan.
|
Satu baris
|
Klik pada Selection Bar pada bagian di sebelah kiri teks dari
baris yang diinginkan.
|
Beberapa baris
|
Klik pada Selection Bar dari baris yang diinginkan lalu geser
pada selection bar untuk memilih beberapa baris diinginkan.
|
Satu kalimat
|
Tekan tombol [CTRL] lalu klik pada kalimat yang diinginkan.
|
Satu blok teks
|
Tekan tombol [F8] lalu tekan tombol panah (↓↑←→)
untuk memilih teks yang diinginkan
|
Satu paragraf
|
Klik tiga kali pada paragraf yang diinginkan atau klik dua kali pada Selection
Bar di sebelah kiri paragraf yang diinginkan.
|
Seluruh dokumen
|
Tekan tombol [CTRL] + [A]
Tekan tombol [CTRL] lalu klik Selection Bar
Tekan tombol [CTRL] + [5] (pada numerik pad)
|
Teks sampai akhir baris
|
Tempatkan titik sisip pada posisi awal teks lalu tekan tombol [SHIFT]
+ [END].
|
Teks sampai awal baris
|
Tempatkan titik sisip pada posisi akhir teks lalu tekan tombol [SHIFT]
+ [HOME]
|
Memberikan Soft Dan Hard Return
Tindakan
|
Tekan
|
Untuk menyisipkan baris baru yang umumnya disebut soft return
|
[SHIFT] + [ENTER]
|
Menyisipkan halaman baru yang pada umumnya disebut hard Return
|
[CTRL] + [ENTER]
|
Melakukan Undo, Redo, Dan Repeat Tindakan
Tindakan
|
Tekan
|
Untuk membatalkan (undo) tindakan terakhir.
|
[CTRL] + [Z]
|
Redo (Mengulangi) dari tindakan terakhir yang dibatalkan.
|
[CTRL] + [Y]
|
Repeat (Mengulangi) tindakan terakhir
|
[F4]
|
Menghapus Satu Kata
Tindakan
|
Tekan
|
Menghapus satu kata sebelum titik sisip
|
[CTRL] + [BACKSPACE]
|
Menghapus satu kata sesudah titik sisip
|
[CTRL] + [DELETE]
|
Menyalin dan Memindah Teks
Tindakan
|
Tekan Tombol
|
Copy (menyalin) teks setelah disorot ke Clipboard untuk ditambahkan
ke lokasi baru.
|
[CTRL] + [C]
|
Cut (memotong) teks setelah disorot ke clipboard untuk dipindahkan
menunju lokasi baru
|
[CTRL] + [X]
|
Meyisipkan Teks dari clipboard ke lokasi baru (Paste)
|
[CTRL] + [V]
|
Itulah pembahasan mahir di dalam Navigasi dan Editing Teks pada Microsoft Word part I.Selanjutnya kalian bisa membaca Mahir Dalam Navigasi Dan Editing Teks Pada Microsoft Word Part II. Semoga informasi atau pembelajaran ini berguna untuk kalian semua. Terima kasih telah berkunjung.
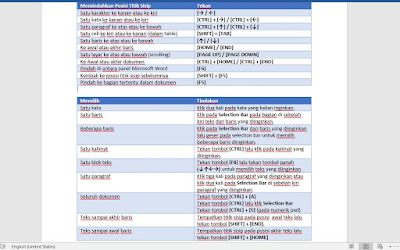
Comments
Post a Comment